

- #KALI LINUX VIRTUALBOX 64 BIT IMAGE INSTALL#
- #KALI LINUX VIRTUALBOX 64 BIT IMAGE UPDATE#
- #KALI LINUX VIRTUALBOX 64 BIT IMAGE PASSWORD#
#KALI LINUX VIRTUALBOX 64 BIT IMAGE PASSWORD#
Enter your username (root) and password and you will be taken to your Kali Linux desktop. Then restart your computer and you will see the Kali Linux login screen. Click the Yes button and complete the installation.
#KALI LINUX VIRTUALBOX 64 BIT IMAGE INSTALL#
You will then be prompted to install the GRUB boot loader to your hard drive. If you are not using it, just click Next. Next, provide information about the proxy server.
#KALI LINUX VIRTUALBOX 64 BIT IMAGE UPDATE#
This is where the network mirror option should be activated, which will allow you to update application packages from online software repositories. When you are done, click on the Finish partitioning button. You can select the All files option in one section.

Now decide how much of the disk will be allocated to each partition. In this case, confirm the deletion of data from this disk.
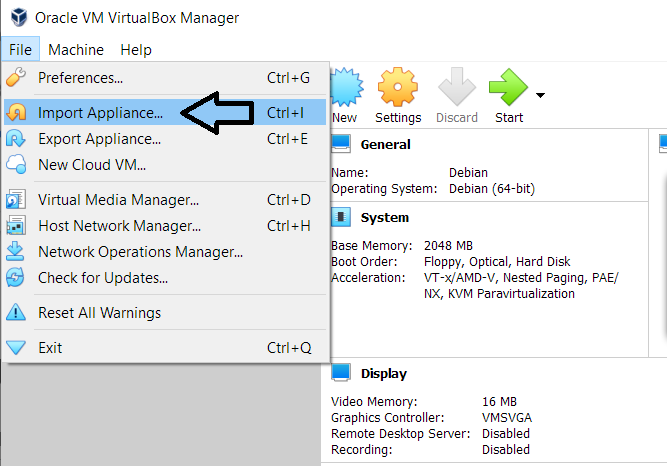
Next, partition the disk if this is your first time, select the Use entire disk option. You will also need to set up your network, domain name, passwords, clock, etc. Select the language, location, keyboard layout and other criteria. Launch Kali Linux on VirtualBoxīoot from the virtual DVD and, in the Boot Options menu for Kali Linux, select the graphical installation. Now you just have to click on the Create button to complete this process.Īfter that, additional parameters of the new VM will become available to you, which you can change if you wish. The virtual disk file size must be at least 20 GB and the hard disk file type must be VDI. The virtual disk files are usually saved in the default VM folder.
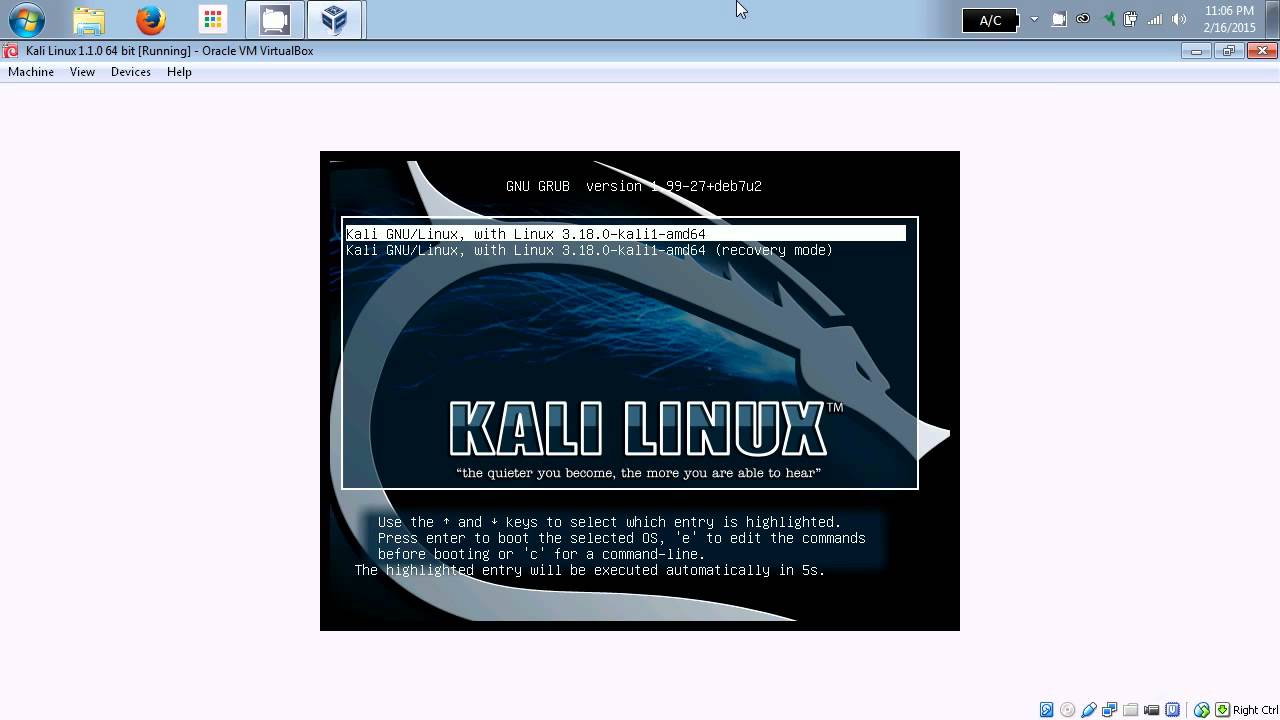
Hard disk: Create and configure a new hard disk, as well as set the location of the virtual disk file for example: C:\Virtual\VirtualBox Kali Linux_圆4.vdi Type in a username ( root) and password you entered in the previous steps.įinally, the interface of Kali Linux appears on your screen.Machine folder: E:\Virtual\VirtualBox (it is not recommended to use the system partition for storing virtual machines) After rebooting, the Kali login screen appears. With this, you have successfully installed Kali Linux on VirtualBox. Once you receive the message Installation is complete, click Continue to reboot your VM. Then, select a boot loader device to ensure the newly installed system is bootable.ġ5. Install the GRUB boot loader on a hard disk. Otherwise, leave the field blank and click Continue again.ġ4. Enter the HTTP proxy information if you are using one. Select whether you want to use a network mirror and click Continue. While the installation bar loads, additional configuration settings appear.ġ3. Continue by navigating to Finish partitioning and write changes to disk. The wizard gives you an overview of the configured partitions. If you are a new user, go for All files in one partition.ġ1. Next, select the scheme for partitioning. Select the only available option – SCSI3 (0,0,0) (sda) – 68.7 GB ATA VBOK HARDDISK (the details after the dash vary depending on your virtualization software).ġ0. As you created a single virtual hard disk in Step 3: Adjust VM Settings, you do not have to worry about data loss. Then, select which disk you want to use for partitioning.


 0 kommentar(er)
0 kommentar(er)
